How to Use the Voting Poll Element
You can easily add a voting or poll element to your site. You start by going to "add element" in your page tools toolbox, then go to "standalone Elements" and select the "Voting Poll" element.
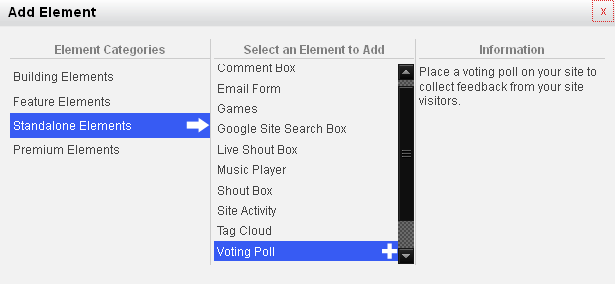
Once you select the Voting Poll element you are going to see an options box appear like the one pictured below. This area will allow you to set the header title for this element and a brief description of the element you want your site visitors to see. The "Poll Details" is not where you put your question/poll and is not very important.
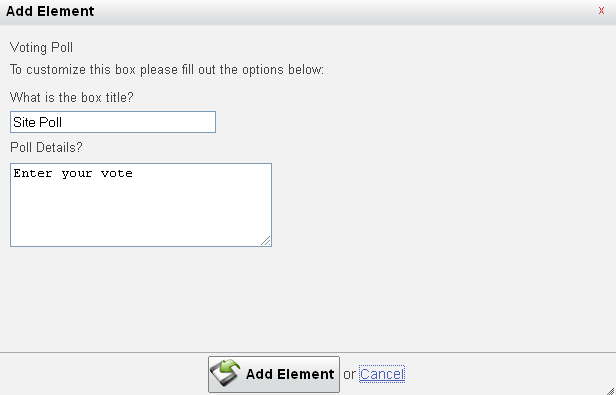
Now that you have clicked "add element at the bottom of the settings area pictured above you are ready to manage your voting poll element. Your Voting Poll element will appear on your site and should look like the image below.

You want to add a new poll so click "New Poll" and you should see the poll options menu appear on your screen. An example of the Voting elements poll options menu is pictured below. You can edit your question by deleting "Enter Question" and replacing it with your question. Don't forget to put a "?" at the end of your question.
Your next option available is how long you want the Poll to stay active on your site. You can choose from 1 day, 1 week, 1 month, 3 months or forever for when you want your poll to expire.
The next option you have is to add answers for your question. These are always multiple choice answers and you can not have fill in answers. Start by filling in your first answer, and then click "Add Answer" to add it to your poll. Once you click "add Answer" a second answer box appears and you can repeat the process for however many answers you want to add. I suggest keeping your list of possible answers short so it does not make the poll too long.
Once you are happy with your poll click "save poll" and your poll will be ready for your site visitors to vote.
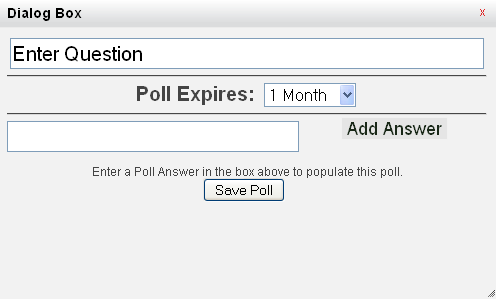
You can see an example of a poll pictured below:
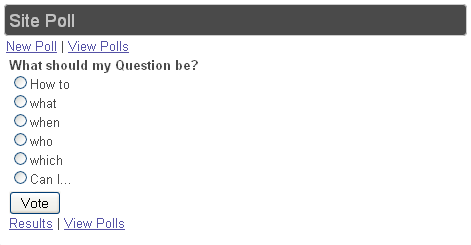
You will notice on the picture above there is a link that says "View Poll" next to "New Poll". When you click View Polls you will be able to access a couple more options. Both you and your site visitors will be able to see a list of polls that have been on your site.
The options you have available under "View Polls" are edit and delete but the edit option will only be available if nobody has voted in your element. You can use the edit function which will open up the poll options menu you used when you created the poll for you to change.

The other option you have is to delete a poll which you can always do unlike the edit option.

If someone has voted in your element and you try to edit it you will see this message shown below:
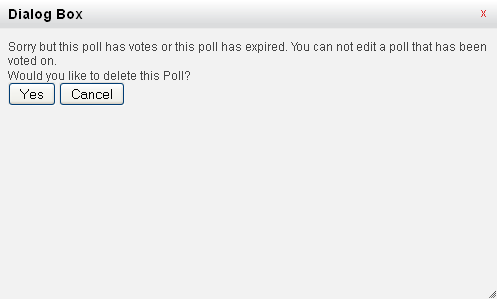
| Author: | Robert |
| Published: | Jun 2nd 2011 |
| Modified: | Jun 2nd 2011 |