Page Tools Overview
In this article we will discuss the "Page Tools" Tool Box and what you can do with it. The tool box compliments the Management Bar and makes editing your site easier.
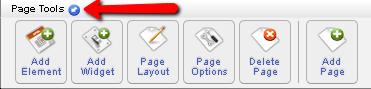
We will start by discussing the docking feature. You can decide to have your "Page Tools" float over your site or dock it on the left side of your site. You can click and drag it anywhere on your site but if you dock it I don't suggest moving it. If you move the bar while it is docked to the left of your screen it will leave a white box where the tool box was and it can only be dragged horizontally across your page.
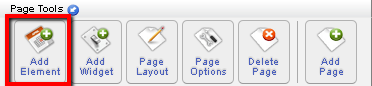
By clicking "Add Element" you will be able to access your list of elements and a small description of what they can do for your site. The menu with the list of all the elements will look like this:
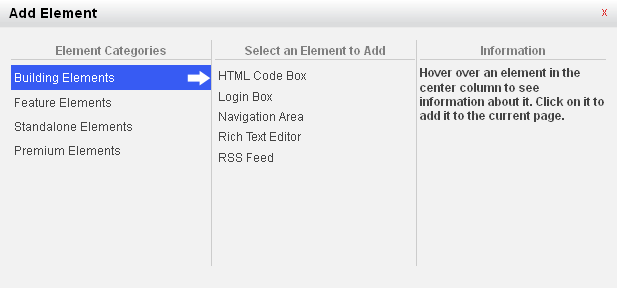
The next button available on the "Page Tools" is the "Add Widget" button. Widgets are useful applications that can be added to your webpage. You can use dynamic widgets to add engagement to your site, aggregate your content, increase brand awareness, and grow your audience. If you find you have too many on your site and would like to reduce the clutter, it may be in your best interest to check out the Skysa website bar.
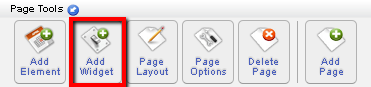
The "Page Layout" button is how you can access the layout of your site. Through the page layout section you can manage your elements positions, page layout, global areas, and delete elements. You can see the button below:
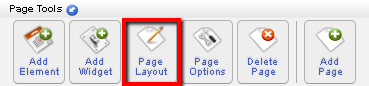
The "Page Options" button allows you to edit your page settings.
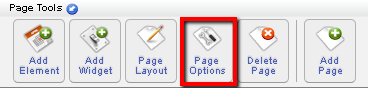
You can view what you can edit under your page options in the image below:
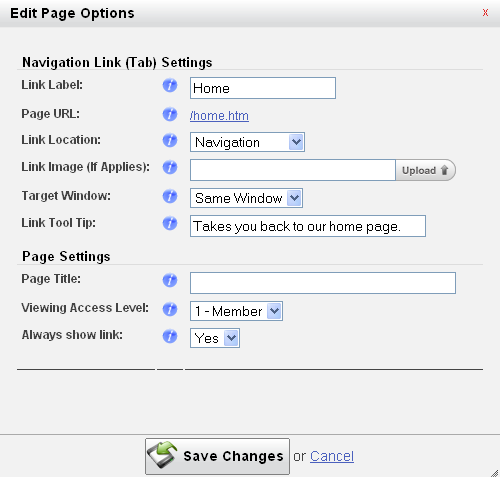
"Delete Page" should be self explanatory, it deletes the page you are currently viewing.
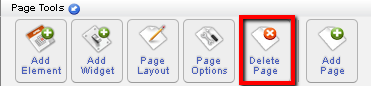
The next button "Add Page" allows you to add a new page or feature.
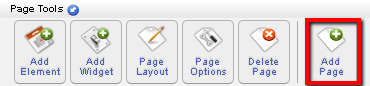
You can create 3 types of new pages
-
Elements Page (Dynamic Page)
-
External Link (Add a link to another site in your navigation)
-
HTML Page (Create your page from scratch using custom code such as HTML or Javascript.)
The Menu that appears once you click the "Add Page" button should look like the image below:
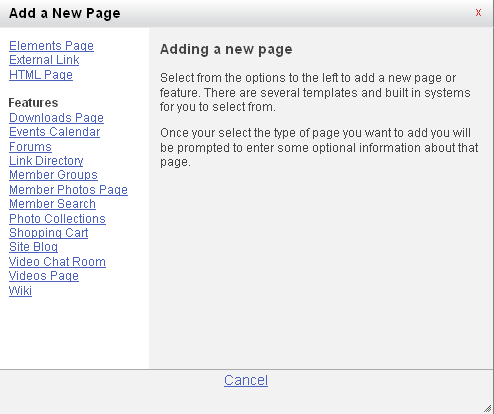
| Author: | Robert |
| Published: | May 28th 2011 |
| Modified: | May 28th 2011 |