Clearing Browser Cache
Clearing your browser cache can resolve many issues that can occur with a website. If you are having an issue where something is not displaying right or is not working correctly than try this simple option.
Click the browser name to download the most recent browser version. It is important to have more than one browser because different browsers work differently so one may work better than another. If you wish to know what some popular browsers are CLICK HERE.
If you already know how to do this there is a simple shortcut to skip most of these steps. If you click CTRL + Shift + Delete at the same time, you can skip to the last 2 steps. For Safari users the shortcut keys are different. If you use Safari click CTRL + Alt + E at the same time to clear the cache.
[(+) signifies "and," not the plus sign button on your keyboard]
Quick Scroll to browser steps for: Firefox, Internet Explorer, Google Chrome, Safari
*These steps are for Mozilla Firefox 5.0.1
1.) Click the Orange Firefox button in the top left of your browser.

2.) Move your mouse pointer over "Options" in the second column of the drop down menu. You can skip step 3 by clicking "Options" instead of just hovering over it with the mouse pointer.
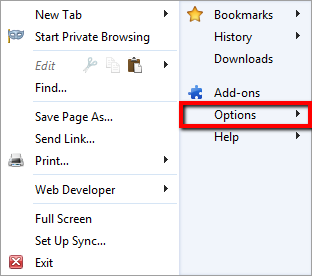
3.) When you hover your mouse over "options" another drop down menu should appear. Click "Options" in this
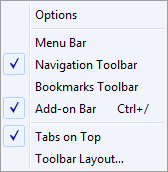
4.) The options window will appear once you click "options". Next you will need to click the "privacy" tab.
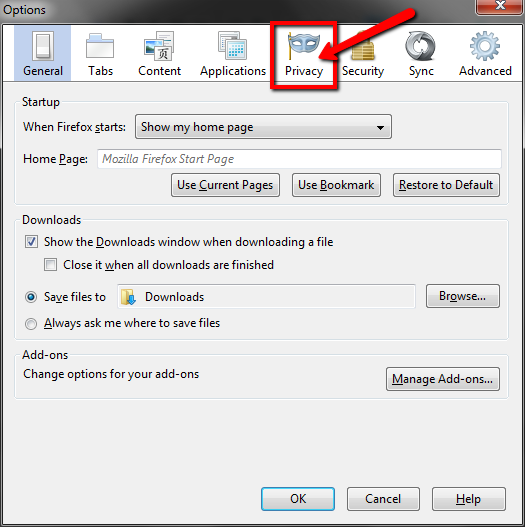
5. Once you are on the privacy tab you will see an option that says "clear your recent history". Click the link that says "clear your recent history".
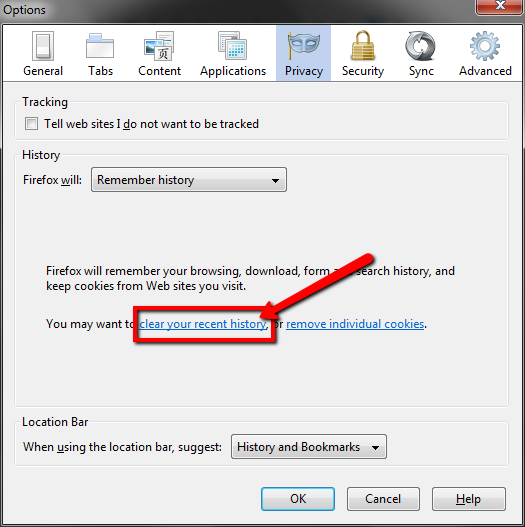
6.) Next you will need to decide how much of your browser cache you want to clear. You will be given several options as to how far back you want to delete your cache.
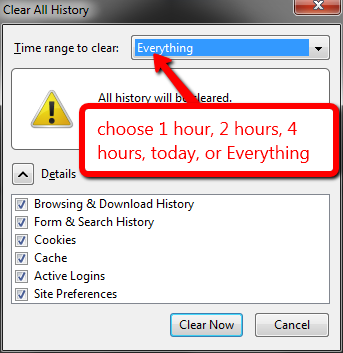
7.) Next you will need to check the box next to "Cache" and you may wish to check other options as well such as "Cookies." Then click "Clear Now" and wait for the computer to do the rest.
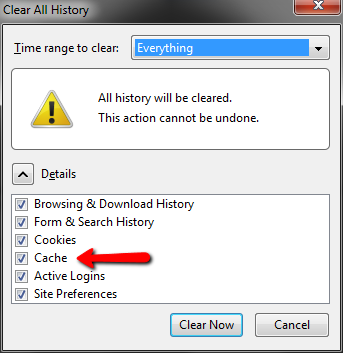
*These steps are for Internet Explorer 9
1.) First you will need to find and click the tools icon which looks like a gear. The tools icon can be found in the top right of your browser under the close button.
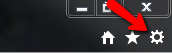
2.) Once you click the tools icon you should see a drop down menu. In the drop down menu click "Internet options."
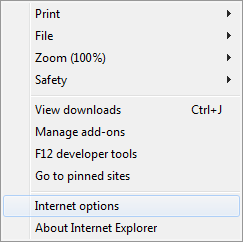
3.) When you click "Internet options" you will see the options window appear. Find where it says Browsing history under the "General" tab which should be the first tab you see. Then click "Delete..." to go to step 4.
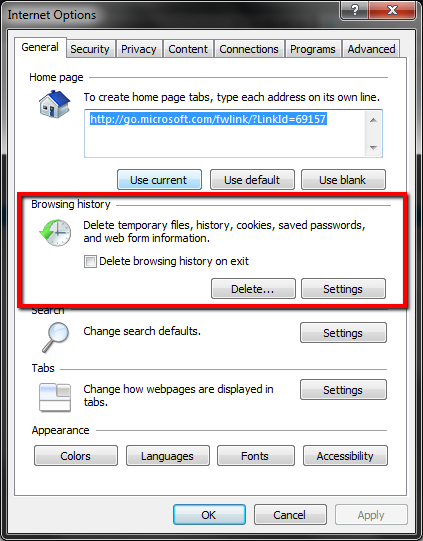
4.) Once you click "Delete..." you will open another options window that will show you a check list of items you may wish to delete. Check Temporary Internet files to delete your browsers cache and any other items you desire such as "Cookies".
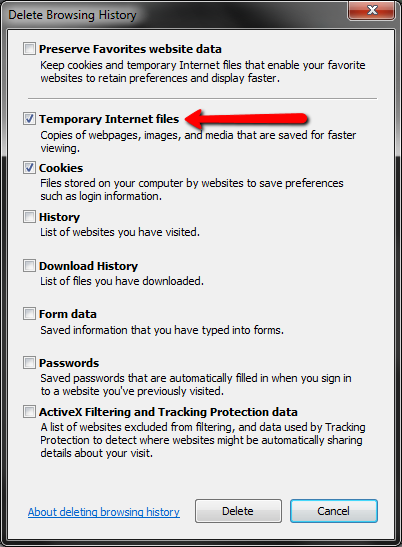
5.) Click the "Delete" button at the bottom and let the computer do the rest.
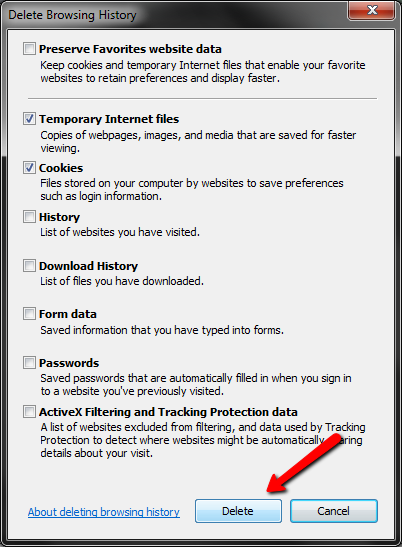
*These steps are for Google Chrome
1.) Find the settings icon that looks like a wrench on the top right of your browser and click it.
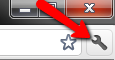
2.) Once you click the wrench icon a drop down menu will show. In the drop down menu hover your mouse pointer over "tools."
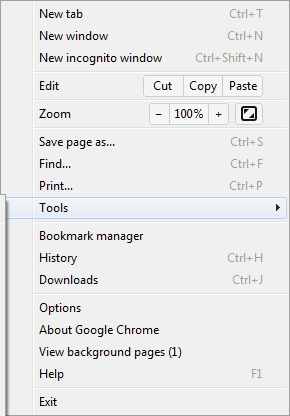
3.) Once you hover your mouse over "tools" another drop down menu will appear on the left side of "tools." Click "Clear browsing data..."
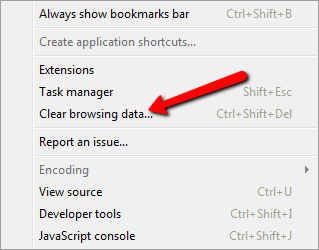
4.) once you click "clear browsing data..." you will be taken to a settings page where it will darken the browser window except for a small check list window. In this small window you will see an option to "Obliterate the following items from" (time range to delete) and a drop down menu next to it. Select how long back you wish to delete the items you select in step 5.
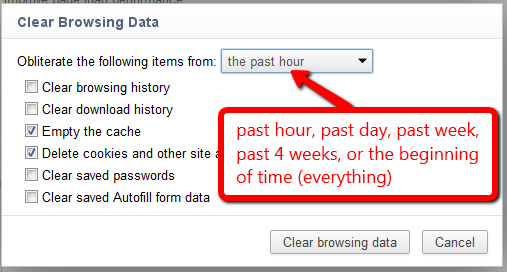
5.) Now you need select the check box next to "Empty the cache" and any other item such as "delete cookies and other site and plug in data."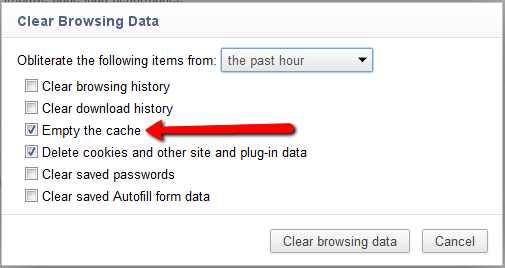
6.) Finally click "Clear browsing data" and let the computer do the rest.
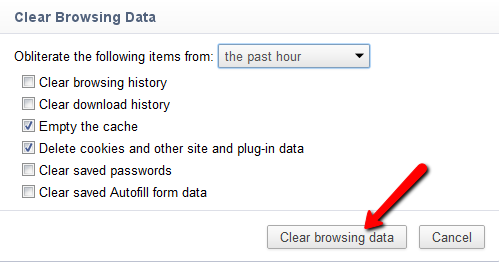
*These steps are for Safari version 5.1
1.) First you will need to find and click the settings icon which looks like a gear. The settings icon can be found in the top right of your browser under the close button.
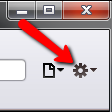
1.5) If you are using a Mac you need to select Safari from the menu bar. Then select "Reset Safari" from the drop down menu. Skip Step 2 if you are using a mac.
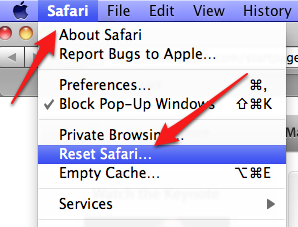
2.) Once you click the settings icon you will see a drop down menu. Click "Reset Safari" in the drop down menu.
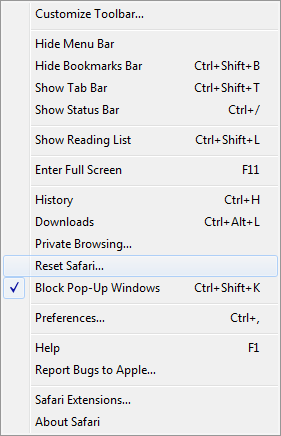
3.) Once you click "Reset Safari" you will see a small window appear with a check list of items to reset (delete). Click the check box next to "Remove all website data."
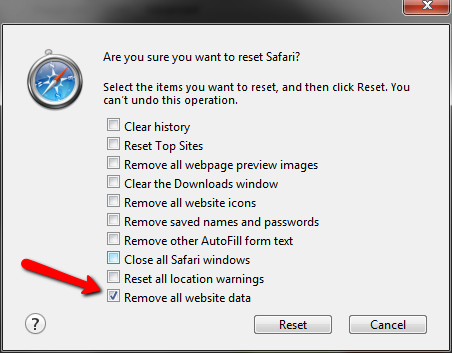
4.) Then click "Reset" and let the computer do the rest for you. If you are using a Mac the Reset and Cancel buttons may be switched.
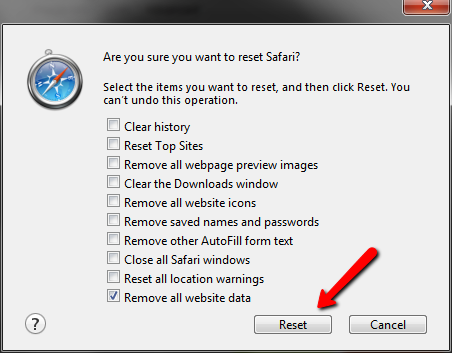
| Author: | Robert |
| Published: | Jul 29th 2011 |
| Modified: | Jul 29th 2011 |